Pengalaman menulis naskah buku ‘memaksa’ saya belajar membuat daftar isi otomatis. Tak mungkin membuat daftar isi manual, tak terbayang capek dan mangkelnya nanti…hehe. Ada cara mudah dan sederhana untuk membuat daftar isi. Walaupun ada beberapa tahapan yang sebaiknya diikuti, namun membuat daftar isi dengan urutan langkah di bawah ini rasanya cukup memudahkan. Yuk, kita mulai.
- Buka program microsoft word.
- Susun dulu outline penulisan. Sebagai contoh:
Cover
Kata Pengantar
Daftar Isi
Bab - Halaman cover ada di section-1. Kata Pengantar dan daftar isi ada di section-2, Bab ada di section-3. Tujuan pembagian ini untuk memudahkan kita ketika mengatur penomoran halaman dengan format yang berbeda. Contoh: penomoran halaman dalam bentuk angka romawi untuk halaman Kata Pengantar dan Daftar Isi. Sementara untuk halaman Bab dan seterusnya menggunakan penomoran angka desimal. Untuk cover tidak dikenakan penomoran halaman.
- Siapkan halaman untuk Cover. Caranya, ketikkan cover, untuk menandai bahwa halaman tersebut akan digunakan untuk keperluan cover.
- Selanjutnya, pilih menu Layout. Pilih Breaks. Pilih Next Page di opsi Section Breaks.
- Kursor akan melompat ke halaman berikutnya. Ketikkan Kata Pengantar, untuk menandai halaman yang berisi Kata Pengantar.
- Kemudian tekan tombol Enter atau tekan tombol Ctrl+Enter secara bersamaan untuk berpindah ke halaman berikutnya. Ketikkan Daftar Isi untuk halaman daftar Isi.
- Untuk membuat halaman Bab, maka kita perlu membuat section baru. Caranya, pilih menu Layout. Pilih Breaks. Klik Next page di opsi Section Breaks.
- Kursor akan melompat ke halaman berikutnya. Ketikkan Bab untuk halaman Bab.
Setelah selesai membuat pembagian section, langkah berikutnya adalah membuat penomoran halaman.
Halaman Cover
- Letakkan kursor di halaman cover. Klik dua kali di atas teks cover untuk menampilkan menu Header & Footer. Selanjutnya, beri tanda centang pada pilihan Different First Page.
- Klik ikon Close Header & Footer untuk melihat hasil. Lihatlah, tidak ada nomor halaman untuk halaman Cover.
- Selanjutnya, berpindah ke halaman Kata Pengantar. Tampilkan menu Header dan Footer.
- Pilih ikon Page Number. Pilih Bottom of Page dan klik salah satu pilihan misalnya di tengah, untuk meletakkan nomor di tengah bawah halaman. Berikutnya, klik pada pilihan Format Page Numbers.
- Lihat hasil. Pada halaman Kata Pengantar, nomor halaman adalah angka romawi kecil. Perhatikan, pada halaman Daftar Isi, penomoran halaman mengikuti nomor selanjutnya dengan format angka romawi
- Lakukan langkah yang sama, namun pilih angka desimal untuk penomoran halaman Bab dan seterusnya. Jangan lupa isikan dengan angka satu pada pilihan Start at.
- Lihatlah, penomoran halaman penulisan sudah rapi, bukan?
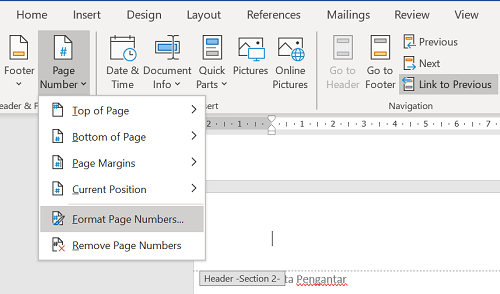
Akan tampil jendela page Number Format. Pilih Number Format yang diinginkan, misalnya angka romawi kecil. Beri tanda centang pada pilihan Start at
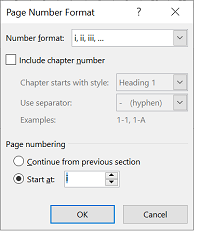
Selanjutnya adalah mengatur format dokumen menggunakan fitur style. Fitur styles berguna untuk mengotomatisasi format dokumen sehingga dapat menghemat waktu saat mengerjakan dokumen di word. Fitur styles wajib digunakan ketika kita akan membuat daftar isi secara otomatis.
Sebagai contoh, kita akan menggunakan format dokumen dengan aturan seperti di bawah ini
Heading 1
Kata Pengantar
Daftar Isi
Bab
Heading 2
Sub bab
Untuk menggunakan fitur style, langkahnya adalah sebagai berikut:
- Blok (seleksi) teks terlebih dahulu. Pada menu Styles, pilih Heading 1. Lakukan langkah yang sama untuk judul Daftar Isi dan Bab.
- Buat teks sub bab. Blok teks sub bab. Pada menu Styles, pilih Heading 2.
- Kembali ke halaman daftar isi. Pilih menu References. Klik ikon Table of Contents. Pilih bentuk tabel daftar isi yang disukai. Klik. Lihatlah hasilnya. Daftar isi otomatis telah muncul.
- Untuk meng-update isi tabel daftar isi, klik di area konten daftar isi dan pilih Update Table.
Bagaimana? Mudah, bukan? 🙂
Semoga bermanfaat
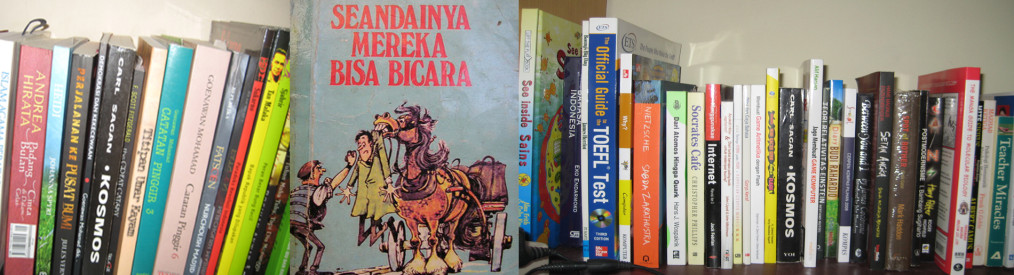
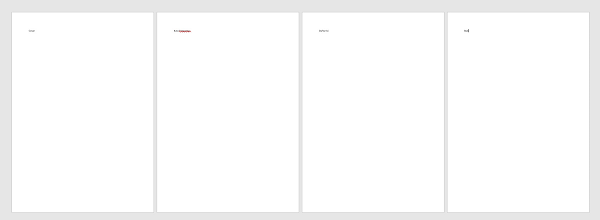
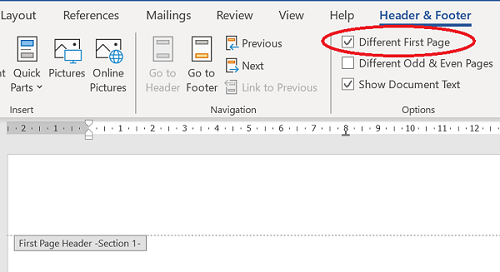
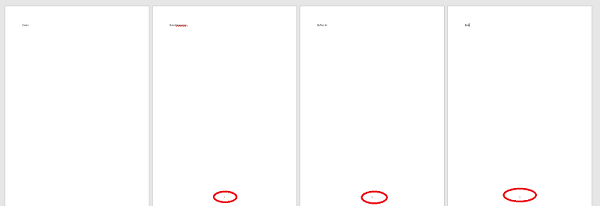
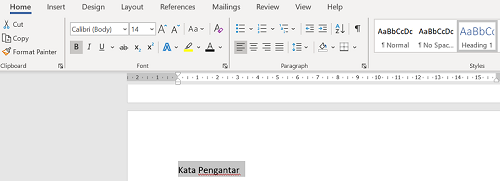
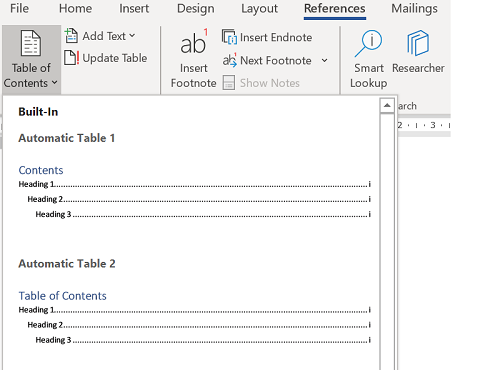
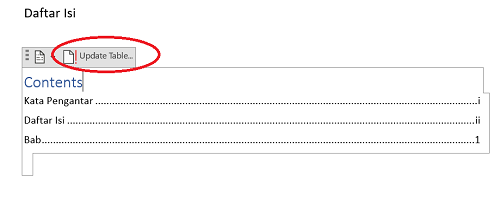
terima kasih atas informasinya, website kami https://budiluhur.ac.id
sangat bermanfaat
nice
Universitas Telkom