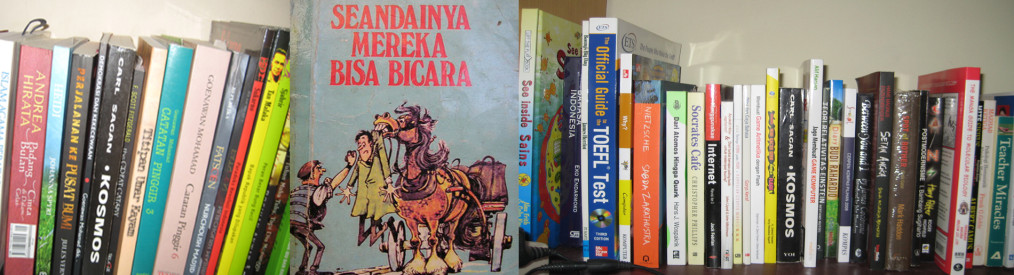Pandemi covid membuat semua hal berubah, demikian juga dengan kegiatan belajar mengajar yang beralih menjadi daring. Guru kemudian ‘dipaksa’belajar menggunakan teknologi untuk mempersiapkan bahan ajar yang menarik dan menyenangkan untuk siswa-siswanya. Berbagai software dan aplikasi yang bertebaran di internet menawarkan fitur-fitur yang dapat digunakan untuk pembelajaran. Salah satu software yang banyak digunakan oleh Bapak Ibu Guru adalah Kinemaster. Konon, video yang dihasilkan serupa dengan video pembelajaran Ruang Guru. Saya sendiri belum pernah menggunakan Kinemaster. Saya lebih suka menggunakan aplikasi screen recording tanpa wajah… hehe. Tetapi, berhubung banyak yang bertanya maka saya mulai mencoba beberapa, salah satunya Powerpoint. Software ini saya pilih dengan pertimbangan teman-teman Guru sudah familiar menggunakan Microsoft Powerpoint. Namun, ternyata fitur merekam diri sendiri ini hanya ada di Powerpoint versi 2019 ke atas.
Ada banyak software presentasi dengan video sebenarnya, salah satunya adalah Loom Google Chrome Extension. Loom adalah salah satu fitur video conferencing pada browser Chrome. Loom dapat digunakan secara gratis maupun berbayar. Menariknya, jika Anda adalah guru atau siswa, maka Anda bisa mendapatkan versi profesional secara gratis. Di lamannya, Loom memberikan berbagai contoh penggunaan Loom di berbagai bidang, seperti pendidikan, bisnis, kesehatan, dan lain-lain. Anda bisa dapat banyak ide dari sini. Kekurangan Loom adalah Anda harus terkoneksi ke internet untuk melakukan perekaman.
Berikut contoh penggunaan Loom untuk pendidikan
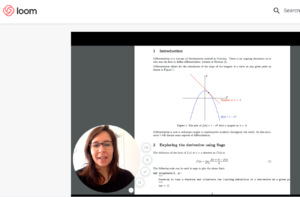
Oya, antarmuka Loom sederhana dan sangat mudah dipelajari. Penasaran ingin mencoba? Pertama, masuk ke sini. Pilih Download for PC, jika Anda ingin menggunakan Loom di PC desktop. Sebaliknya, Anda bisa Sign In di laman tersebut untuk menggunakan Loom sebagai aplikasi browser.
Berikut adalah cara menggunakan Loom sebagai aplikasi PC desktop.
- Jalankan Loom.
- Akan muncul tampilan seperti di bawah ini.
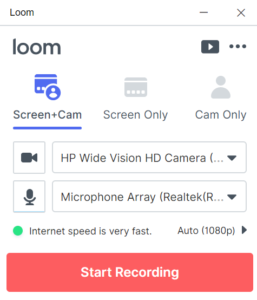
- Ada 3 pilihan: Screen_Cam, jika ingin merekam layar dan yang tampak di kamera (wajah), Screen Only untuk yang tampak di layar dan Cam Only untuk yang tampak di kamera.
- Pastikan Microphone berfungsi.
- Selanjutnya, Start Recording. Oya, jalankan dahulu file yang akan dipresentasikan. Misalnya Powerpoint.
- Tekan tombol Ctrl+Shift+L, Atau klik ikon kotak merah untuk berhenti. Selain ikon Stop, ada juga ikon untuk membatalkan rekaman dan lain sebagainya.
- File rekaman ada di laman loom milik Anda. Anda bisa menghapus, mengedit video ataupun membaginya ke orang lain.
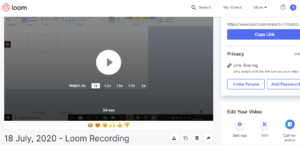
Nah, cukup mudah, bukan? Selamat mencoba 🙂