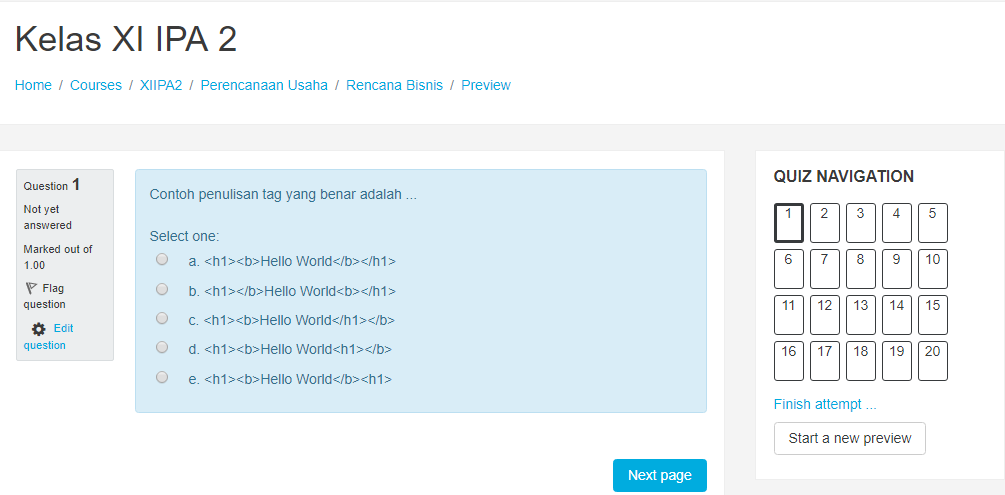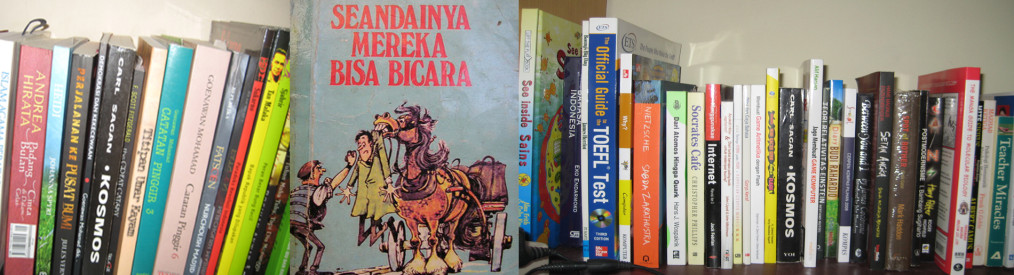Setelah beberapa kali mengikuti pelatihan pembelajaran virtual (e-learning) dengan moodle, maka saya mencoba mencari aplikasi moodle untuk e-learning versi tak berbayar. Salah satu situs yang menyediakan fasilitas gratis untuk pembuatan e-learning ini adalah Gnomio. (Lainnya adalah ninehub.com). Gnomio menggunakan moodle sebagai pembangun situs yang berbasis LMS (Learning Management System). Gnomio menyediakan ruang bagi para guru dan pengajar yang ingin mengembangkan sistem pembelajaran kelas online. Pengguna cukup melakukan proses pendaftaran dan dalam beberapa menit moodle siap digunakan.
Sebagai contoh, situs pembelajaran online saya dapat dilihat di sini.
Sebelum memulai tahapan pembuatan media pembelajaran online, berikut ini adalah kegiatan yang dapat dilakukan oleh Guru nantinya dalam ruang belajar online.
1. Membuat soal
2. Mengecek soal
3. Menguji soal
4. Memasukkan peserta tes
5. Melihat hasil
6. Membuat laporan
Pertama, membuat soal. Guru sudah mempersiapkan soal-soal yang akan diujikan dalam bentuk pilihan ganda dalam format doc. Soal dalam doc ini nantinya akan diimport ke dalam program examview test generator. File dalam examview akan disimpan dengan format bnk. Selanjutnya file ini akan dikompres dalam bentuk zip. File zip inilah yang akan diunduh ke aplikasi moodle, dalam contoh ini aplikasi gnomio. (Untuk cara pembuatan soal dengan examview menyusul ya)
Langkah menggunakan Gnomio
Membuat akun peserta (atau pengajar)
Pilih menu Site administration. Klik bagian User. Pilih account > Browse list of user. Klik ‘add a new user’. Masukkan nama user siswa dan masukkan password. Password bisa Anda tentukan sendiri untuk memudahkan. Password ini nantinya akan diberikan kepada siswa agar mereka dapat login ke ruang belajar online Anda. Password harus merupakan gabungan huruf dan angka. Ulangi untuk siswa lainnya. Setelah selesai klik Create User.

Membuat ruang kelas sesuai dengan mata pelajaran atau bahasan materi
1. Pilih menu Home.
2. Klik ikon roda di sebelah kanan jendela Gnomio. Klik pada pilihan Turn editing on.
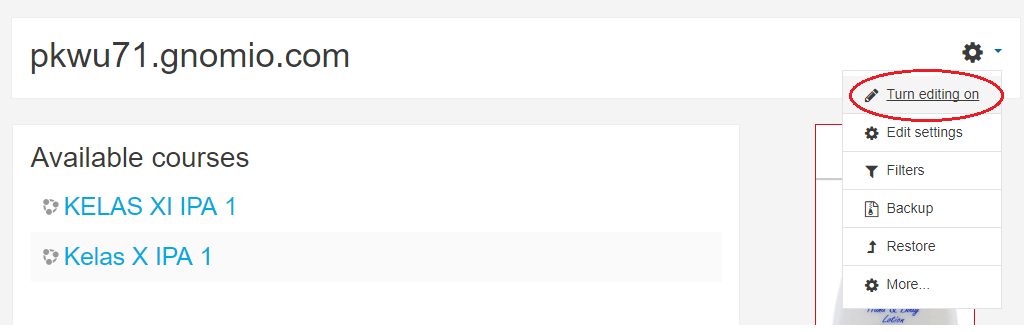
3. Klik Add a new course, untuk membuat course atau ruang kelas.
4. Masukkan Course full name dan Course short name. Lengkapi isian lainnya. Selanjutnya klik Save and display.
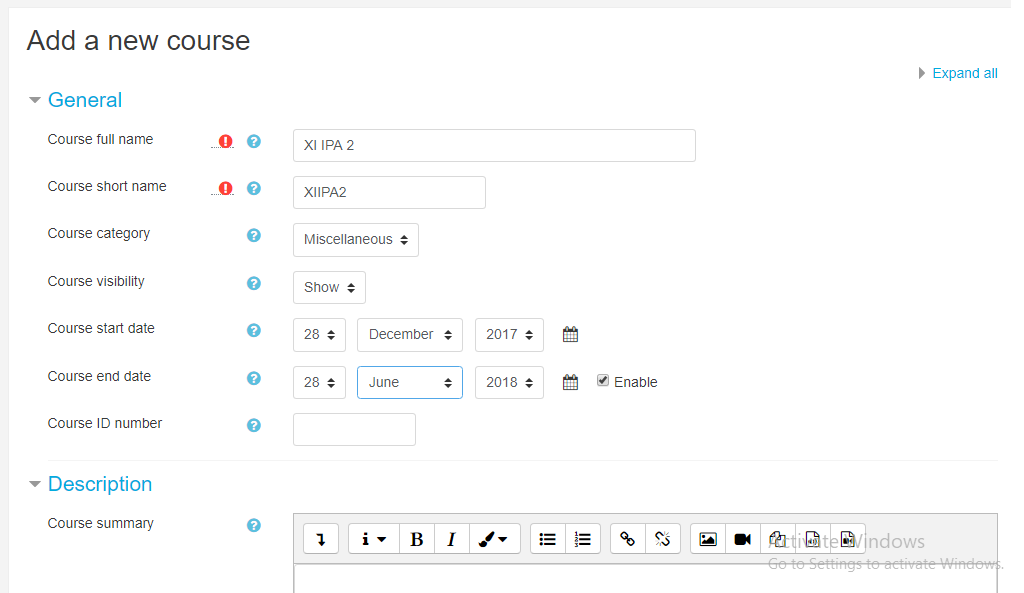
Mengatur ruang kelas dan membuat pilihan kegiatan
1. Mengubah topik
Pastikan Anda berada di menu Home > Courses > XI IPA 2 (kelas courses yang sudah Anda buat, dalam contoh yaitu XI IPA 2)
Klik opsi edit di menu topic yang akan diubah. Klik Custom dan ketikkan bahasan materi yang akan Anda ajarkan. Kik Save changes untuk menyimpan. Tampilan akan tampak seperti di bawah ini.
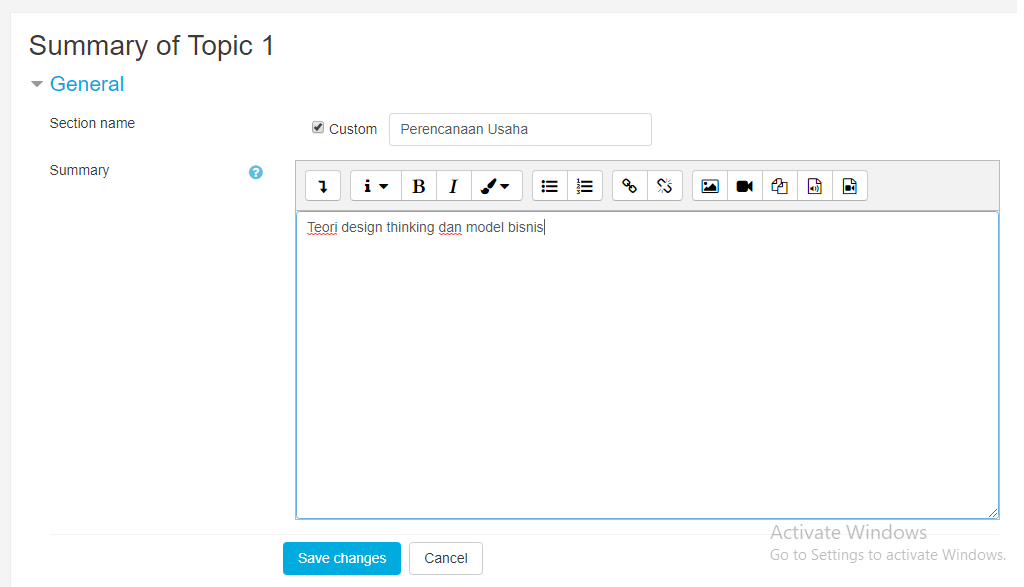
2. Menambahkan kegiatan
Untuk membuat kegiatan, klik pilihan Add an activity or resource.
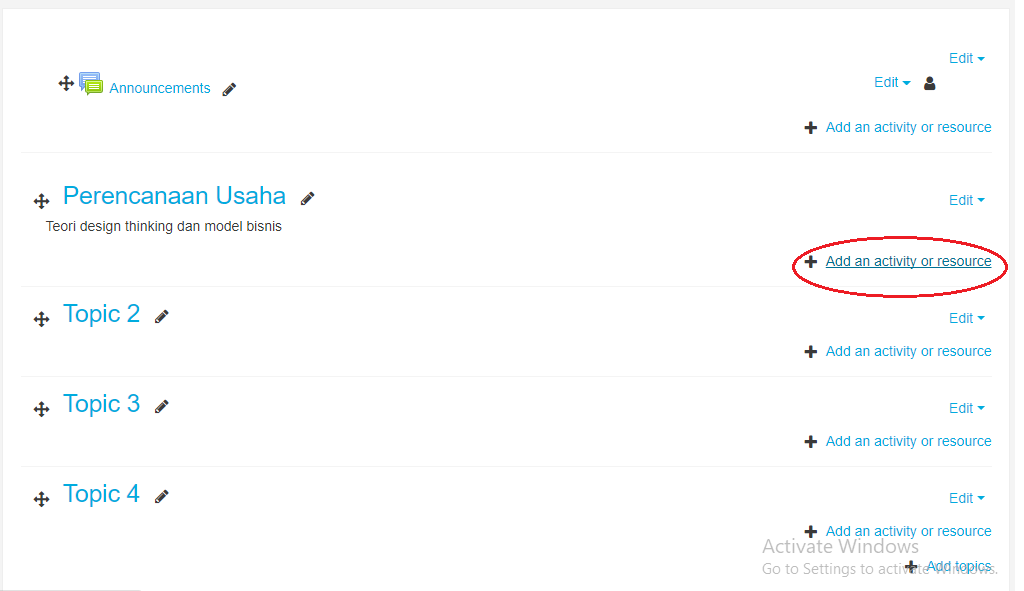
Akan tampil gambar seperti di bawah. Pada contoh berikut pilih kegiatan berupa kuis. Klik Quiz. Add a Quiz.
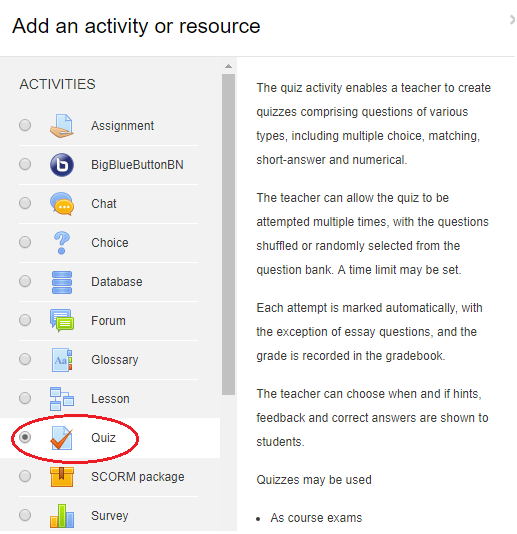
Berikutnya, akan tampak gambar berikut ini.
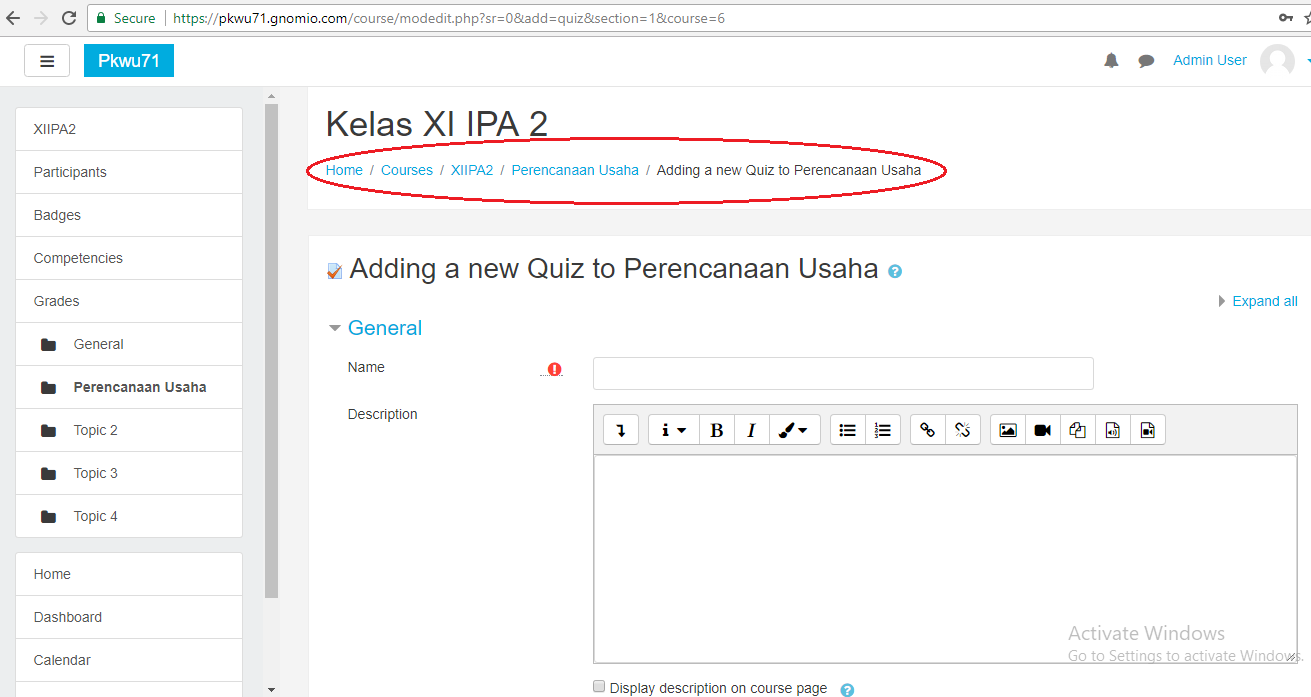
Pada menu Timing, pilih waktu kuis akan dimulai dan berakhir, dan batas waktu kuis.
Di menu Grade, klik angka 1 jika peserta diijinkan login hanya sekali.
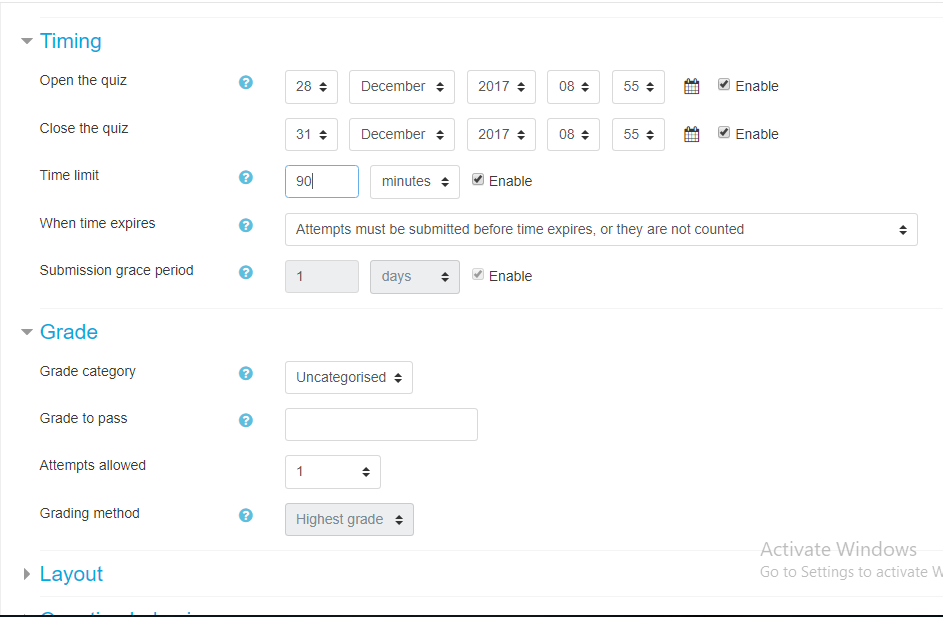
Di menu Review Options, beri tanda centang pada pilihan Mark.
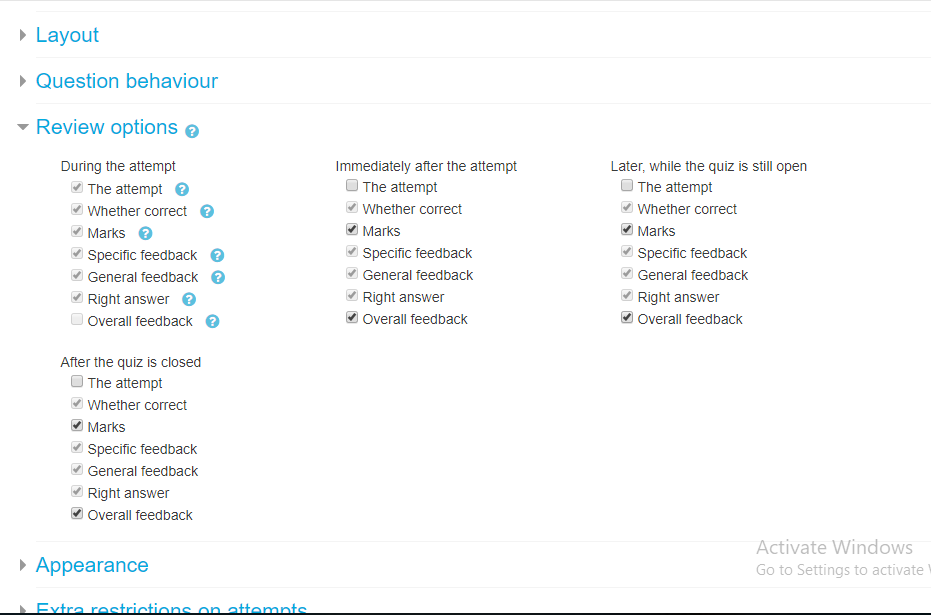
Kemudian klik Save and display.
3. Memasukkan soal ke dalam bank soal moodle
Langkah berikutnya adalah mengimpor soal yang telah kita buat, yaitu berupa file zip ke dalam aplikasi moodle.
Lanjutan dari langkah di atas akan menampilkan gambar seperti di bawah ini. Klik ikon roda dan pilih Import pada ruang kelas dan topik yang telah Anda buat (perhatikan menu di atas yang ditandai dengan lingkaran merah).
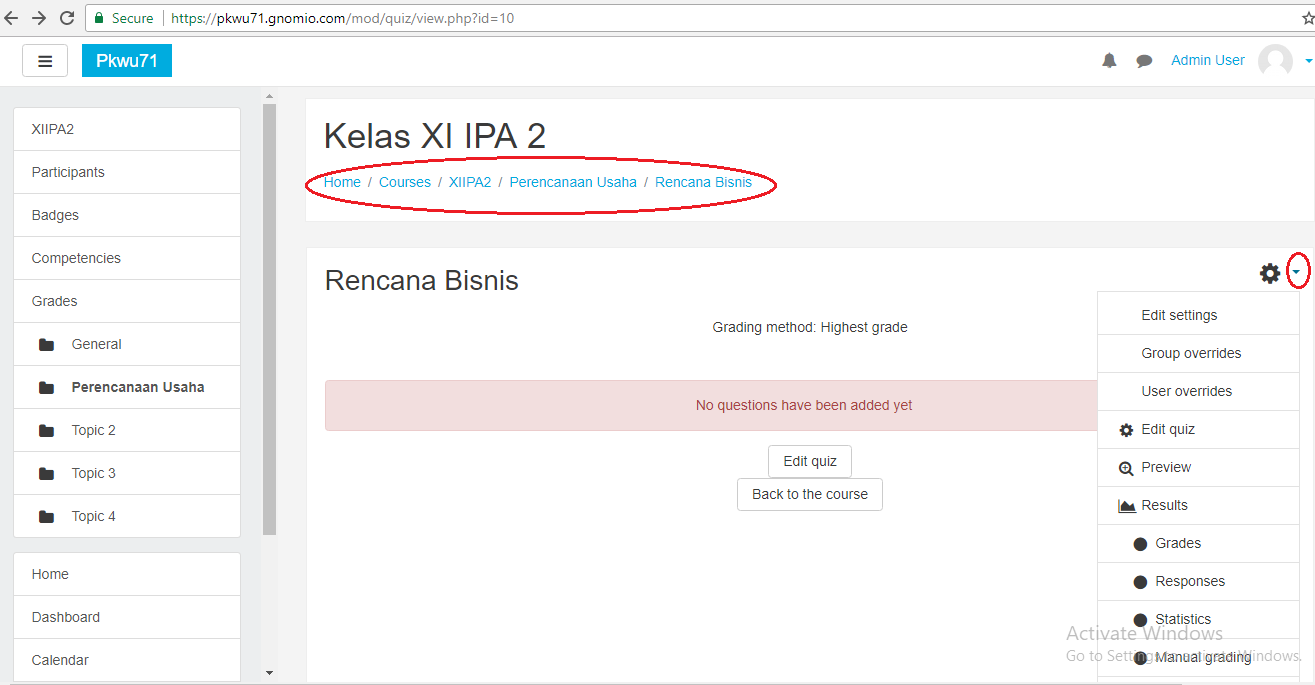
Beri tanda centang pada pilihan Blackboard di opsi Import questions from file.
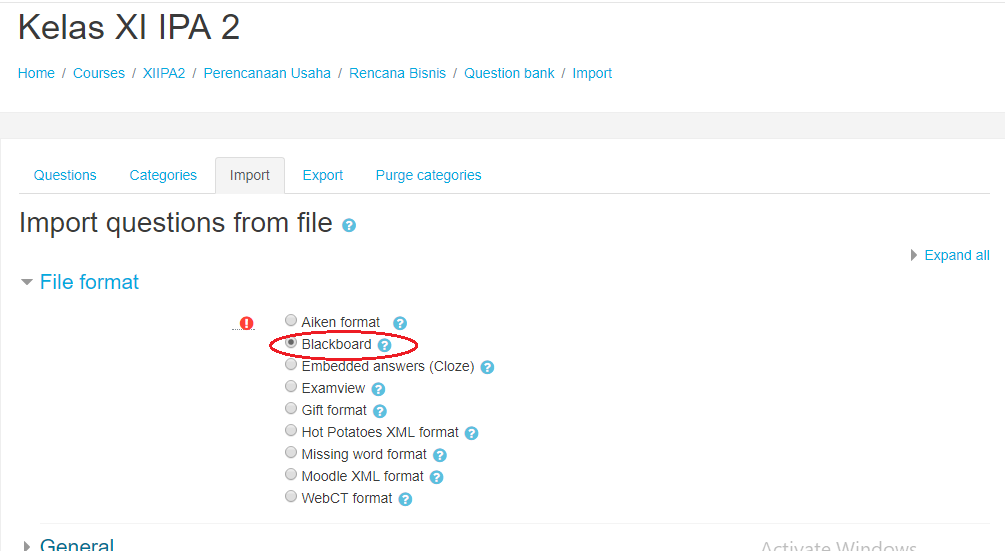
Pilih file yang akan diimport. Klik Upload this file. Klik Import.

Tadaa, soal sudah muncul 🙂

Klik Continue sampai muncul gambar seperti di bawah ini
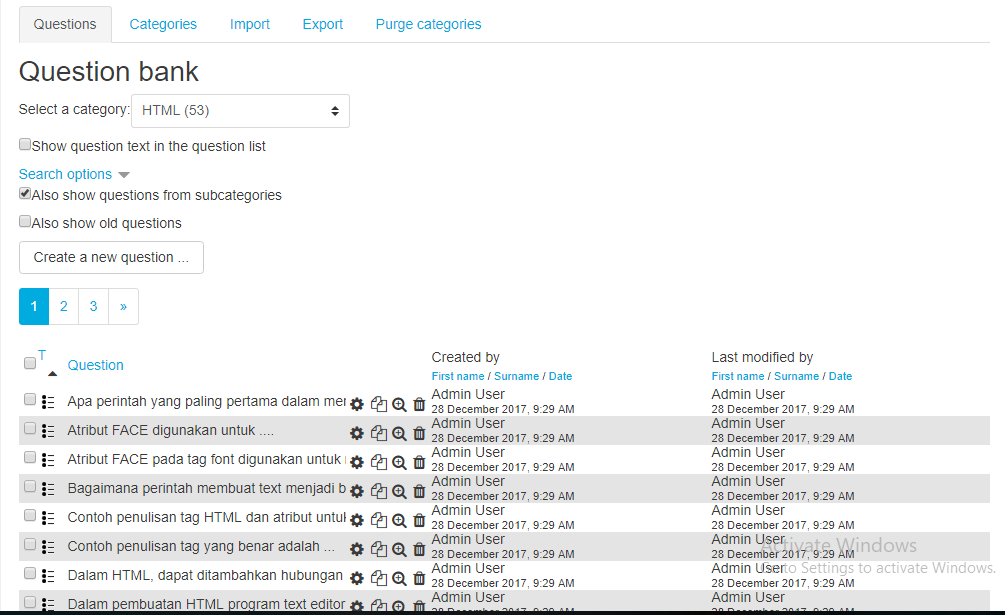
Scroll ke bawah dan klik show all 53 (sejumlah soal yang kita buat) untuk melihat semua soal yang telah kita upload ke dalam bank soal.
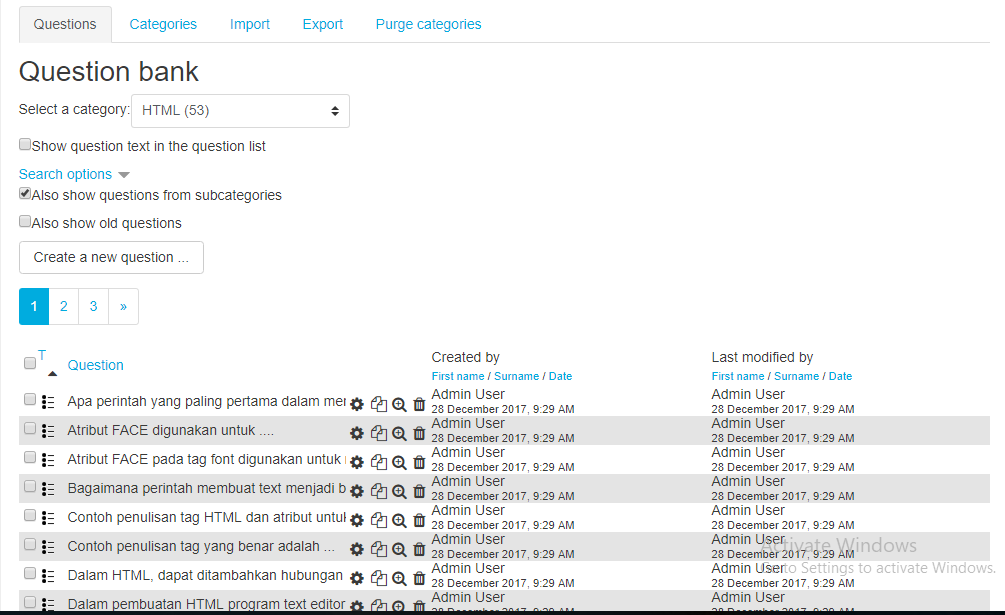
4. Menambahkan soal ke dalam topik
Setelah soal-soal yang kita miliki sudah tersimpan di dalam bank soal, berikutnya adalah memilih soal yang akan kita ujikan.
Pastikan Anda berada di folder ruang kelas serta topik yang akan diujikan (lihat gambar). Klik Edit Quiz untuk menambahkan kuis (soal)
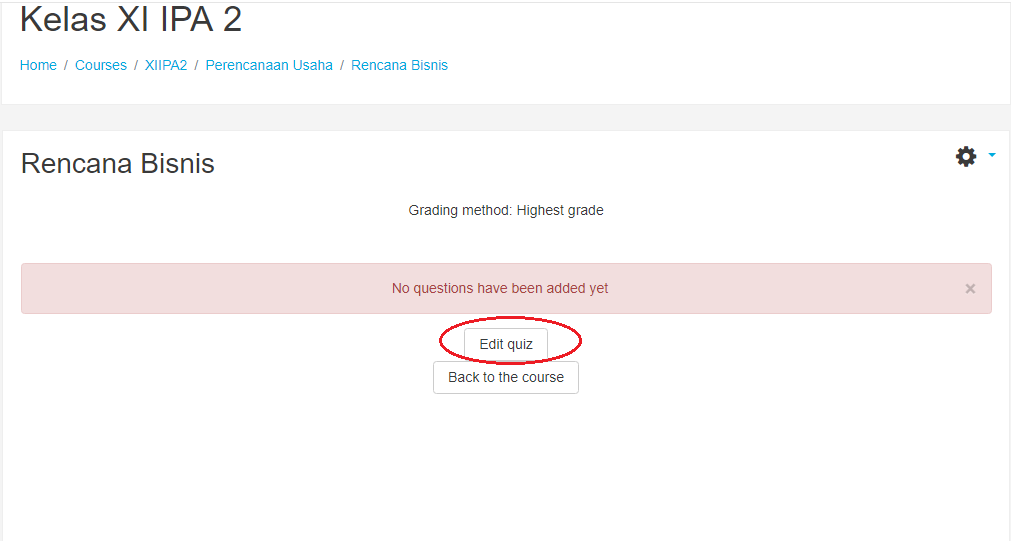
Klik opsi Add dan pilih from question bank (soal akan diambil dari bank soal)
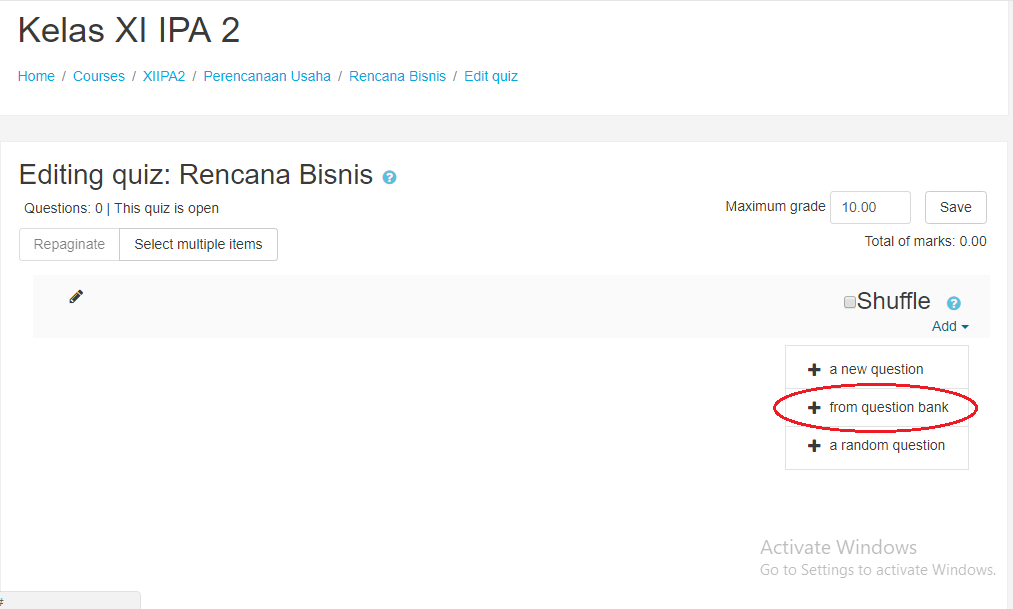
Pilih soal yang akan diujikan
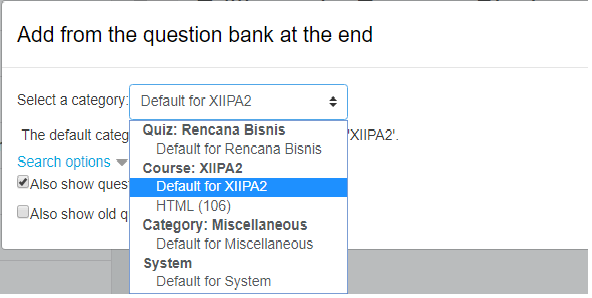
Soal akan akan tampil. Selanjutnya, klik tanda centang di opsi T untuk memilih seluruh soal yang akan diujikan. Kemudian pilih Add selected questions to the quiz.
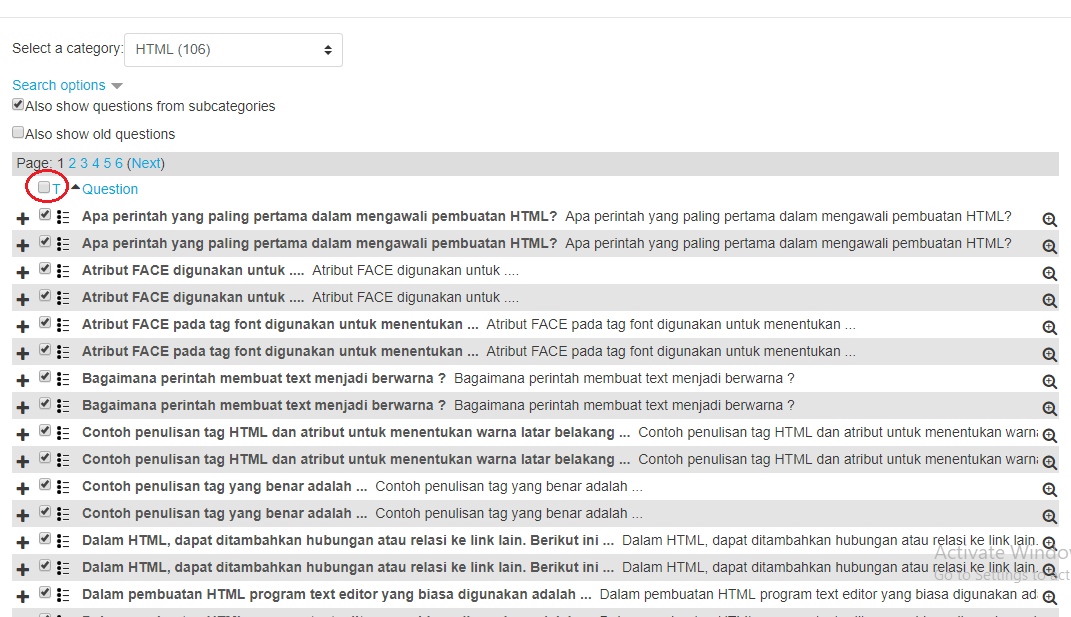
Berikutnya, klik opsi Shuffle untuk mengacak soal dan berikan skor penilaian maks misalnya 100. Klik Save.

Untuk melihat hasilnya, kembali ke menu topik. Akan muncul pernyataan Attempt quiz now, artinya kuis sudah dapat dijalankan.
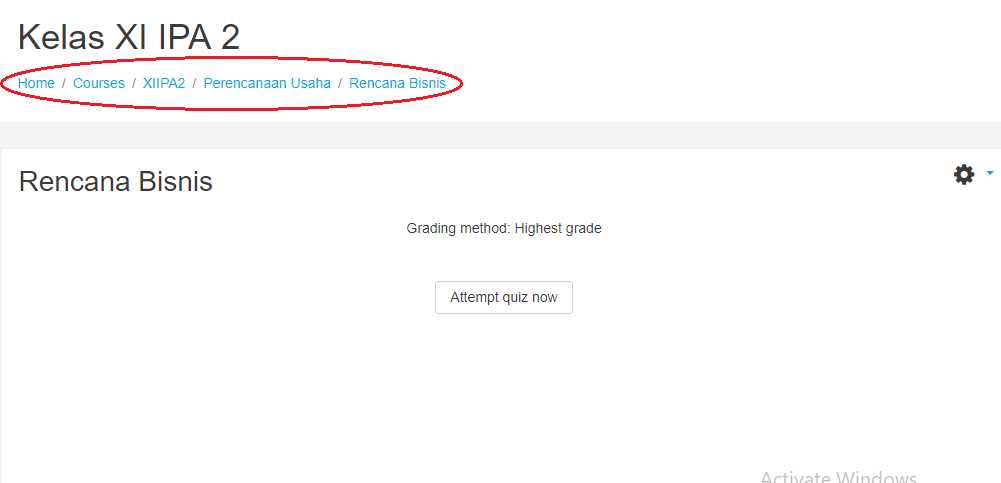
Inilah hasil akhir kuis online. Siswa Anda telah siap mengikuti tes online 🙂